- Что такое windows файл подкачки и для чего он нужен, как его изменить
- Сколько лучшего всего выставлять ФП?
- Теперь давайте посмотрим, как и где можно изменить ФП
- Программная чистка жесткого диска
- Профессионал подскажет, как оптимизировать компьютер
- Обновляем драйвер видеокарты
- Определяем количество FPS в игре
- Как увеличить виртуальную память в Windows 7
- Что такое файл подкачки?
- Отключение «лишних» служб
- Увеличиваем файл подкачки
- Как включить файл подкачки и какой должен быть его размер
- Дефрагментация диска
- Освобождаем оперативную память
- Визуальный расточитель ресурсов
- Устанавливаем специальные утилиты
Что такое windows файл подкачки и для чего он нужен, как его изменить
Признаки того, что нужно сделать или увеличить файл подкачки (ФП):
- Его в любом случае нужно ставить, но всё-таки…
- Сообщения о нехватке оперативной памяти (ОП)
- Тормоза в играх (не полностью конечно, но с помощью ФП можно немного улучшить ситуацию)
- При работе в тяжёлых программах – Photoshop, кодирование видео и так далее
Вообще в семействе Windows желательно ставить ФП, несмотря на то, что у Вас 8 гигабайт или больше памяти, просто это особенность архитектуры этой ОС.
И так, подробней рассмотрим вопрос — что такое файл подкачки в windows. Грубо говоря, он представляет собой дополнительную оперативную память компьютера, с помощью которой освобождается основная, в том числе после долгой работы или игр, в следствии чего, она сильно заполняется.
Особенно это было заметно лет 5-10 назад, когда 512 мегабайт было в порядке вещей (она была достаточно дорога, и её частично компенсировал в windows файл подкачки). Это сейчас никого не удивишь 2 гигабайтами, а то и четырьмя и восемью. Но и этого бывает мало или просто технически ФП должен быть в ряду требований программы либо приложения.
В общем, при использовании оперативной памяти для запуска программ игр и других файлов, её может не хватать. Особенно если игры или приложения тяжеловесные или они запускаются сразу вместе, то расход памяти соответственно увеличивается и чаще всего заканчивается.
Об этом нам говорит или сообщение о нехватке оперативной памяти или замедленная работа программ, либо тормоза в играх. Вот на этот случай и был выделен файл подкачки, то есть выделение, к примеру, 2 гигабайта свободного места жёсткого диска.
Он в критической ситуации призван подстраховать систему, в момент нехватки оперативки, став её продолжением. Но, как было сказано выше, файл подкачки это часть пространства на жёстком диске и скорость работы на нём заметно меньше, чем в оперативке.
Ничего страшного, несмотря на это свою функцию ФП может вполне хорошо выполнять.
Сколько лучшего всего выставлять ФП?
Изначально стоит опираться от количества оперативной памяти на компьютере. Невсегда есть смысл ставить очень большой ФП.
И так, если количество оперативки от 512 до 1 гигабайта, то ФП можно смело ставить в 2 и более раза их превышающий. Если от 2 до 4, то можно выделять ФП в 1-.1.5 раза больший ОП.
Ну а дальше при наличии ОП от 4 гигабайт и выше можно выделять столько же ФП или чуть больше (на один-два гигабайта), зависит от задач, которые выполняются на данном ПК.
Теперь давайте посмотрим, как и где можно изменить ФП
Выбираем — «Мой компьютер» — «свойства». Далее слева находим строку «дополнительные параметры» — выбираем её:
Далее на вкладке «Дополнительно» выбираем «Параметры». В новом окне переходим на вкладку «Дополнительно», там выбираем «Изменить»:
Снимаем птичку на «Автоматический выбирать объём файла подкачки». Всё теперь без проблем можно ставить нужный Вам объём.
Нажимаем на «Указать размер» и ставим, к примеру, если хотите поставить 4 гигабайта ФП, то записываем туда — 4000. Чтобы подтвердить новый объём нажимаем «Задать».
Потом «ок» — «применить» — «ок». На вопрос о перезагрузке, обязательно перезагружаем. Вот и всё, мы выставили необходимый нам файл подкачки.
Для того, чтобы убедиться, в том, что ФП именно такого размера, как мы выставили, можно или опять зайти по тому же пути и посмотреть в нижней части окна или сделать видимыми скрытые файлы и посмотреть его на локальном диске «С» — называется он — pagefile.sys.
Мы рассмотрели вопрос, как поставить в windows файл подкачки, для чего он нужен и как его изменить.
Программная чистка жесткого диска
Один из лучших способов оптимизировать систему – очистить её от лишних файлов. В эту группу входят копии, отчеты, временные файлы, кэш браузеров. Недостаток свободного места на жестком диске приводит к снижению быстродействия компьютера, и, как следствие, уменьшению его производительности. Машина долго «думает», тормозит работу системы во время серфинга в интернете, просмотра видео, игры в шутеры и стратегии. С задачей полного и безопасного удаления ненужных файлов эффективно справляется небольшая утилита . Она бесплатная и максимально удобная в использовании.

После нажатия кнопки «Анализ» программа выслеживает согласно указанным в левом блоке настройкам лишние файлы. Затем достаточно нажать «Очистка» и на этом операция будет полностью завершена. Чем еще хорош CCleaner, так это тем, что позволяет устранять небольшие ошибки в реестре, которые также оказывают отрицательное воздействие на скорость работы ПК.
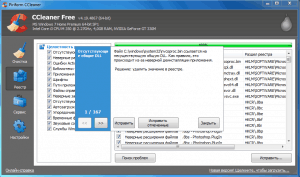
Для полноты картины стоит воспользоваться так же встроенным инструментом Windows, помогающим освободить немного лишнего места. Зайдите в «Мой компьютер», после правой кнопки мыши нажмите на названии накопителя, выберите «Свойства». Остается нажать «Очистка диска». Система просканирует жесткий диск и выдаст на экран итоговый результат.

С целью углубленной очистки вместо «ОК» нажмите «Очистить системные файлы». Так удастся заполучить несколько сотен мегабайт свободного места, в некоторых случаях освобождаются ГБ памяти.

Профессионал подскажет, как оптимизировать компьютер
Windows 7 в процессе своей работы использует специальную базу данных — реестр, где хранятся параметры запуска различных служб и приложений, а также данные о настройках операционной системы. Между реестром и ОС постоянно происходит обмен данными, причем молниеносный, исчисляемый несколькими сотнями обращений в секунду времени. Также взаимодействуют с БД и программы. В процессе работы реестр накапливает массу ненужной информации в виде «воспоминаний» об удаленном софте или же измененных настройках в операционке. В результате чего цифровой мусор препятствует эффективной работе базы данных. Производительность снижается, а система становится нестабильной. К сожалению, «семерка» не располагает достаточно понятным и эффективным инструментом для отладки реестра, в арсенале ОС лишь специальный редактор. Однако, чтобы уметь работать в нем, необходимо обладать соответствующими знаниями и иметь некоторые навыки. Тем не менее сегодня существует невероятное количество софта, компетентно справляющегося с такого рода задачами. Пользователю остается лишь запустить приложение и нажать несколько кнопок, все остальное за него сделает программа. Оптимизировать Windows 7 досконально можно только с помощью комплексных решений, использование которых не обязывает владельца ПК обладать особыми знаниями. Об этом и пойдет речь в следующем абзаце представленной статьи.
Обновляем драйвер видеокарты
Затратив всего несколько минут на обновление драйверов можно добиться прироста производительности ПК в играх на целых 30%. Конечно, чтобы игрушка стала «летать» можно не обновлять driver звуковой карты или физического накопителя, а вот видеокарта должна быть под управлением свежей и актуальной версии программного обеспечения. Кстати, о лучших утилитах мы рассказывали в статье программы для обновления драйверов. Чтобы обновить «дрова» видеокарты достаточно знать наименование производителя устройства. Владельцам видеоадаптера от Nvidia достаточно скачать специальную утилиту .
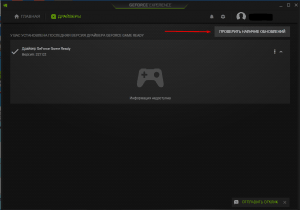
Подобные приложения разработаны и другими компаниями – AMD Driver Autodetect, Intel HD Graphics Driver. Рекомендуется обновлять драйвера сразу же после релиза всеми ожидаемой игры. Зачастую производители видеокарт выпускают специальные сборки, направленные на оптимизацию «железа» под конкретные требования игрового хита. Всё что нужно сделать – открыть приложение, перейти во вкладку «Драйверы» и нажать кнопку «Проверить наличие обновлений». Программа выполнит запрос к официальному сайту изготовителя и проверит, доступны ли новые «дрова».
Определяем количество FPS в игре
Как оценить производительность ПК в играх? Для этого стоит воспользоваться бесплатной утилитой Fraps. Небольшая программа измерит количество кадров в секунду, другими словами, определит FPS. Играющие в компьютерные игры пользователи знают, чем больше FPS, тем плавнее геймплей, меньше подлагиваний и зависаний. Хорошим показателем считается 60 FPS, но, как правило, для комфортной игры в стратегии или RPG хватает и 40 FPS.

Динамичные игрушки со стрельбой по типу PUBG уже требуют около 100 FPS. В любом случае, стоит приложить все усилия, чтобы выжать из своего «железа» максимум. Благодаря Fraps удастся отследить эффективность выполненных действий, направленных на увеличение производительности. Итак, скачиваем утилиту, устанавливаем, запускаем и заходим в игру. В верхнем углу должна появиться вся необходимая информация, где FPS – именно то, что нам нужно. Запоминаем среднее количество кадров в секунду, после чего приступаем к оптимизации компьютера.
Как увеличить виртуальную память в Windows 7
Для этого:
- Перейдите в Пуск – Панель управления – Система.
- Щелкните на «Доп. параметры».
- Найдите раздел «Быстродействие» и щелкните на «Параметры».
- В новом окошке выберите вкладку «Дополнительно».
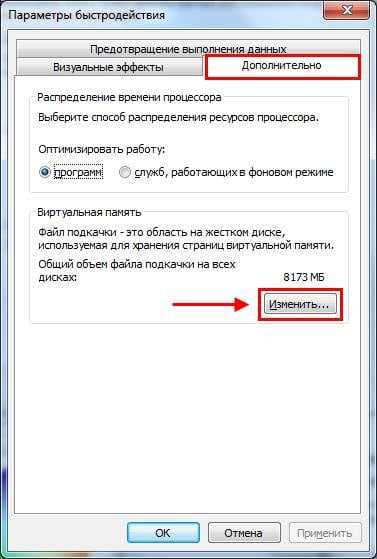
Появится то самое окошко, где вы сможете настроить файл подкачки.
По умолчанию здесь стоит галочка в пункте «Автоматически выбирать объем…». Это оптимальный вариант – рекомендуется выбирать именно его.
Если же ПК или ноутбук тормозит, значит, оперативной памяти не хватает и ее надо увеличить. Для начала уберите галочку в этом пункте. Все кнопки станут активными, и вы сможете включить файл подкачки в Windows 7 и настроить его на свое усмотрение. Для этого поставьте галочку возле строки «Указать размер» и пропишите исходный и макс. объем. Например – 4096 Мб (это 4 Гб).

Важно: во избежание тормозов и глюков исходный и макс. размер должны быть одинаковыми
Например, 4096 Мб (как на скриншоте выше).
Кстати, какой оптимальный размер файла подкачки? Советов по этому вопросу в интернете очень много, да и формулы расчета тоже замысловатые.
Оптимальным вариантом будет увеличить виртуальную память компьютера на 50% от объема вашей ОЗУ. То есть, файл подкачки для 4 Гб будет составлять 2048 Мб. А для 8 Гб ОЗУ можно указать 4096 Мб. В результате суммарная память будет составлять 6 и 12 Гб соответственно – этого должно хватить на все случаи жизни.
После того как вы добавили виртуальной памяти, нажмите «ОК» и перезагрузите ПК или ноутбук. Ведь изменения будут применены только после перезагрузки.
Если на ПК установлено много ОЗУ (например, 8 Гб), и вы работаете только в интернете, тогда можете вообще отключить файл подкачки. Ведь, как я говорил выше, он нагружает жесткий диск, что иногда замедляет работу ПК.
Впрочем, этого делать не рекомендуется. Возможно, через время вы захотите запустить игру или обработку видео, и выскочит ошибка, что не хватает памяти. А о виртуальной памяти, скорее всего, благополучно забудете. В результате потратите много нервов, прежде чем устраните эту проблему.
В общем, если вам нужно увеличить виртуальную память в Windows 7 – укажите ее вручную. А если потребуется восстановить прежние значения, поставьте галочку в самом первом пункте и закройте это окно.
Что такое файл подкачки?
Сначала чуточку теории. Файл подкачки – это специальный файлик, к которому Виндовс обращается, если ПК не хватает текущей ОЗУ для работы. Проще говоря, это виртуальная память, которая приплюсовывается к текущей, в результате чего улучшается скорость работы ноутбука или компьютера.
Приведу простой пример. Вы хотите включить игру, которая требует 4 Гб оперативной памяти. А у вас лишь 3 Гб. Что делать в таком случае? Увеличить виртуальную память и недостающие 1 Гб Windows «возьмет» из этого специального файлика. Таким способом вы сможете запустить игру и поиграть в нее.
Разумеется, здесь есть несколько моментов:
- Увеличение виртуальной памяти может тормозить работу компьютера. Ведь скорость доступа к ОЗУ гораздо быстрее, чем к жесткому диску (а именно на нем хранится файл подкачки).
- Использование этой функции создает лишнюю нагрузку на HDD-накопитель и сокращает время его работы.
Отключение «лишних» служб
В системе можно провести, так сказать, сокращение «штатов». То есть невероятно огромное количество служб, задействованных в ОС, для рядовых пользователей являются бессмысленными «пожирателями» ресурсов. Вследствие чего их просто необходимо отключить
Особенно это важно, когда в роли рабочей «лошадки» используется портативный компьютер. Ведь для того чтобы лэптоп как можно дольше функционировал в автономном режиме, прежде всего, необходимо сократить расход системных ресурсов до минимума, то есть оптимизировать работу ноутбука
Windows 7 — система с невероятно обширной базой интегрированного инструментария. Однако, задействовав лишь некоторый функционал, добиться значительного прироста производительности все же не удастся. Тем не менее для комплексного решения без отключения «пассивных» служб просто не обойтись.
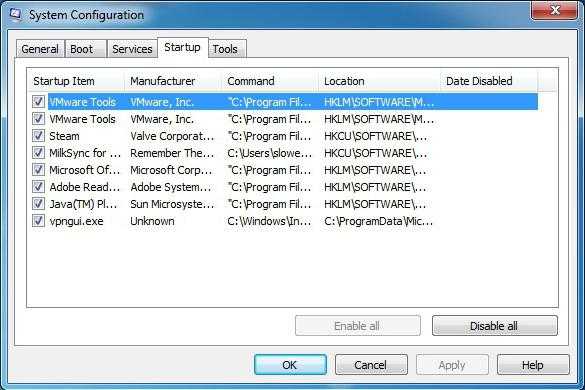
- Откройте панель управления и кликните по ярлыку «Администрирование».
- Затем (с правами администратора) кликните по пункту «Службы».
- Из представленного списка выделите «претендента на выбывание» и через контекстное меню произведите остановку его работы с последующим отключением через вкладку «Тип запуска».
Внимание! Стабильность системы напрямую зависит от слаженности работы многих служб. Поэтому отключение показавшихся вам неугодными сервисов может грозить полноценной работоспособности ОС в целом
Так что если вы не уверены в своих действиях, узнайте, как оптимизировать Windows 7 с помощью других средств и способов.
Увеличиваем файл подкачки
Своеобразным дополнением к объёму оперативной памяти служит файл подкачки. Это виртуальная память, в которую из ОЗУ выгружаются некоторые процессы. Размер файла подкачки устанавливается пользователем, и весь его объём берется из жесткого диска. Как известно, скорость передачи данных винчестером намного ниже, чем у ОЗУ. Поэтому полностью заменить оперативную память, установив максимально возможный размер файла подкачки, конечно же, нельзя. Однако за счет простых действий можно оптимизировать систему компьютера и увеличить её производительность в играх.
Чтобы добраться до файла подкачки, нужно проделать следующие действия: Заходим в «Панель управления».
Переходим в раздел «Система».

После чего выбираем «Дополнительные параметры».

Во вкладке «Дополнительно» под «Быстродействие» жмем на кнопку «Параметры».

Осталось перейти во вкладку «Дополнительно» и нажать кнопку «Изменить».

Категорически не рекомендуется устанавливать слишком большой объём файла подкачки. В противном случае пользователь вместо прироста производительности получит обратный эффект – система начнет тормозить. В идеале следует устанавливать объём в размере 30% от количества оперативной памяти, чтобы в сумме оперативка и файл подкачки имели 6-8 ГБ. Задайте необходимый размер, сохраните внесенные изменения и перезагрузите компьютер.

Еще несколько простых, но эффективных советов:
- размещайте файл подкачки на самом быстром жестком диске;
- установите одинаковую величину исходного и максимального значения файла подкачки;
- отключите визуальные эффекты в соответствующей вкладке, чтобы выбить еще несколько единиц прироста производительности;
За счет этих действий удастся значительно оптимизировать систему и подготовить её к запуску новой игры.
Как включить файл подкачки и какой должен быть его размер
Итак, что такое файл подкачки и для чего он необходим, надеемся, вам более или менее понятно, теперь самое время перейти к более сложной и интересное теме, а именно его настройке. По правде говоря, файл подкачки в Windows не нуждается в особой конфигурации за исключением некоторых частных случаев. Операционная система сама его создает и сама же определяет его размер исходя из физических и программных параметров компьютера. По умолчанию располагается этот файл в корне диска C, носит системное имя pagefile.sys и, как многие системные объекты, изменение которых без особой нужды нежелательно, является скрытым. Так что если вы хотите его увидеть, снимите в параметрах папок галку «Скрывать защищённые системные файлы».
Если файл подкачки есть в корне системного диска, скорее всего, он у вас включён. Чтобы убедиться в этом окончательно, откройте командой systempropertiesperformance «Параметры быстродействия».
Далее переключитесь на вкладку «Дополнительно» и найдите блок «Виртуальная память», где будет указан текущий размер файла подкачки. Если вдруг он окажется отключённым (размер 0), настоятельно советуем его включить. Нажмите в окне параметров быстродействия кнопку «Изменить», установите в следующем окошке галку в чекбоксе «Автоматически выбирать объем файла подкачки», включите радиокнопку «По выбору системы» и сохраните настройки.
Вот так просто поставить файл подкачки на Windows 7/10, но это что касается настроек по умолчанию. Вы можете задать собственный размер страничного файла, отключив автоматический выбор объёма и активировав радиокнопку «Указать размер». Несмотря на более чем достаточный опыт айтишников, однозначного мнения насчёт оптимального размера файла подкачки не существует. Традиционно считается, что его объём должен быть как минимум равен объему ОЗУ, но это очень приблизительно, хотя бы по той причине, что своп является динамическим и может увеличиваться по требованию операционной системы.
Итак, сколько ставить файл подкачки в Windows 7/10, если речь идет о его ручной настройке? Зависит это прежде всего от объёма оперативной памяти, разрядность системы не играет в данном случае принципиальной роли. Учитывая индивидуальность ПК, для расчёта размера виртуальной памяти предлагаем воспользоваться следующим методом. Запустив на ПК как можно больше программ, вкладок в браузере и т.д., откройте Диспетчер задач, перейдите на вкладку «Производительность» и запишите задействованный объем ОЗУ.
Полученное число умножьте на 2 и вычтите из результата реальный объём оперативной памяти. Итоговое значение будет равно рекомендуемому объёму страничного файла.
А вообще, чем меньше на ПК ОЗУ, тем больше должен быть своп. Так что если вы до сих пор сомневаетесь, как правильно настроить файл подкачки, воспользуйтесь данными этой таблицы, предложенной опытными системными администраторами:
| Размер ОЗУ | Размер файла подкачки |
|---|---|
| 512 Мб | 5 Гб |
| 1 Гб | 4 Гб |
| 2-4 Гб | 3 Гб |
| 6-8 Гб | 2 Гб |
| 10 Гб | 1-1.5 Гб |
| 16 Гб | меньше 1 Гб или вообще не нужен |
Следует, однако, понимать, что приведенные здесь цифры также являются средними. Имеются примеры, когда файл подкачки необходим даже при наличии на ПК 16 и более Гб ОЗУ (таково требование некоторых программ). Также если вы имеете привычку оставлять много программ в фоне, рекомендуется увеличить размер файла подкачки на 20-30 процентов от приведенных выше значений. С другой стороны, если на вашем компьютере имеется достаточно памяти, вы не запускаете «тяжелых» программ, не замечаете снижения производительности, увеличивать его не стоит. Три гигабайта файла подкачки для 4/8 Гб ОЗУ вполне должно хватить для работы без «тормозов», чрезмерное же увеличение не только не ускорит систему, но, скорее, напротив, замедлит её, так как Windows придётся обращаться чаще не к оперативной памяти, а к более медленному файлу подкачки.
Дефрагментация диска
Когда жесткий диск очищен от ненужных файлов, устранены ошибки в реестре, его можно дефрагментировать (это относится только к владельцам “классических” жестких дисков, SSD дефрагментировать не нужно). Процесс дефрагментации подразумевает под собой обновление и оптимизацию логической структуры жесткого диска. Когда файлы, хранящиеся в памяти, упорядочены, собраны воедино, система затрачивает гораздо меньшее количество времени во время обращения к ним. Можно сказать, что дефрагментация наводит порядок в системе. Инструмент доступен в служебных программах.

Результатом успешной дефрагментации станет прирост производительности компьютера на 50-60%, что отразится и на играх. Но стоит учитывать, что это непростой процесс, способный занять около 5-6 часов времени для жестких дисков с объёмом 1 терабайт. Пользоваться персональным компьютером в это время не получится. Подобную операцию следует проводить один раз в 1-2 недели.
Освобождаем оперативную память
Перед запуском игры желательно закрыть все фоновые программы, которые в той или иной степени расходуют оперативную память компьютера. Не будет лишним использование такой программы как . Она способна завершить все ненужные процессы, которые остаются в оперативной памяти даже после выхода из приложений. Например, после выхода из Skype, Opera, ICQ непосредственно перед запуском игры в компьютере с оперативной памятью 6 ГБ можно дополнительно освободить 700-800 МБ оперативки.
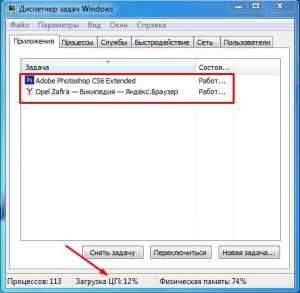
Недостаток оперативной памяти – одна из распространенных причин, почему в играх компьютер подтормаживает. Освободить её можно и без сторонних программ. Для этого нужно обратиться к «Диспетчеру задач», который позволяет закрывать активные и фоновые процессы. Лучше всего закрывать все ненужные приложения, отображающиеся в соответствующей вкладке. Также просмотрите всё, что происходит в процессах. Здесь нужно быть осторожным, так как отключение системного процесса может привести к кратковременному сбою в работе компьютера или ухудшению его производительности. Поэтому по возможности следует отключать только знакомые вам процессы. Например, browser.exe указывает на активность браузера Yandex.

Визуальный расточитель ресурсов
Вот и настало время коснуться красочной стороны «семерки». Она в стильном оформлении Aero Glass действительно смотрится эффектно. Но, как известно, красота требует жертв, и пользователь с лихвой платит за вожделенную графику ресурсами, выделяемыми на визуальные эффекты в виде системной анимации. Конечно, при особых случаях «красоту» придется отключать в Windows 7. Оптимизированная для игр система — это, конечно же, минимум всего во имя высвобождения вычислительного потенциала всей ОС в целом. И если вы, уважаемый читатель, не геймер, но от максимального быстродействия системы не откажетесь, прибегните к способу, описанному ниже.
- Меню «Пуск» — «Компьютер» — «Дополнительные параметры».
- Блок — «Быстродействие» — кнопка «Параметры».
- В следующем окне откройте вкладку «Визуальные эффекты».
- Отметьте пункт «Обеспечить наилучшее быстродействие».
- После нажмите «Принять» и «ОК».
Устанавливаем специальные утилиты
Специально для любителей компьютерных игр разработаны игровые оптимизаторы, предназначенные для увеличения количества кадров в секунду во время геймплея. Еще несколько лет назад существовало с десяток компаний, занимающихся созданием и развитием подобных утилит. Не все программы были полезными, а главное – результативными, поэтому большая часть просто-напросто перестала поддерживаться и обновляться. Из оставшихся утилит стоит отметить .
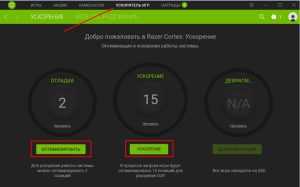
Программа освобождает системные ресурсы в автоматическом режиме и направляет их на запущенную пользователем игру. Разработчик уверяет, что Razer Cortex увеличивает производительность ПК в два раза – это, пожалуй, частный случай. Если говорить о приближенных к реальности цифрах, то компьютер ускорится примерно на 20-30%, что также можно считать хорошим показателем. Использование Razer Cortex целесообразно на современном компьютере, а вот на стареньком «железе» эффекта оптимизации можно и не заметить. Чтобы отключить все внутренние компоненты Windows, которые снижают быстродействие ПК, освободить виртуальную память, следует перейти в «Ускоритель игр», нажать на «Оптимизировать» и «Ускорение».
*** Стоит понимать, если «железо» не соответствует необходимому минимуму для успешного запуска игры, то одной оптимизацией не обойтись. Придется апгрейдить компьютер – приобретать современную видеокарту, мощный процесс, материнскую плату. Если у вас уже есть хороший, производительный компьютер – просто поддерживайте его в порядке и тогда проблем с запуском новой игры не будет. Сюда входит не только системная, но и физическая чистка. Скопление пыли на радиаторе нарушает теплообмен процессора с окружающей средой, вследствие чего снижается его мощность. Если комплексно подходить к оптимизации, то можно добиться хороших результатов – FPS подрастет в два раза. Теперь вы знаете, как увеличить производительность компьютера.
Удачной игры!
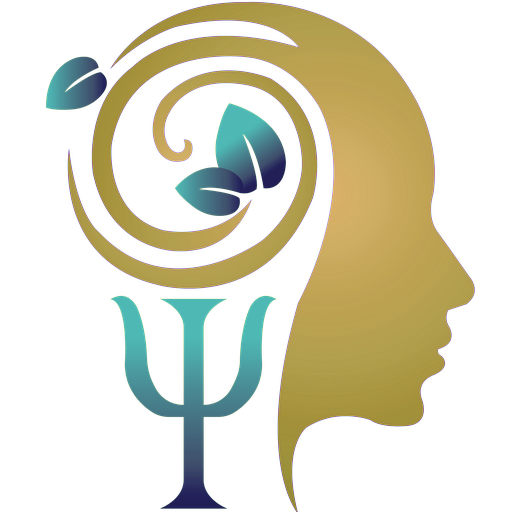
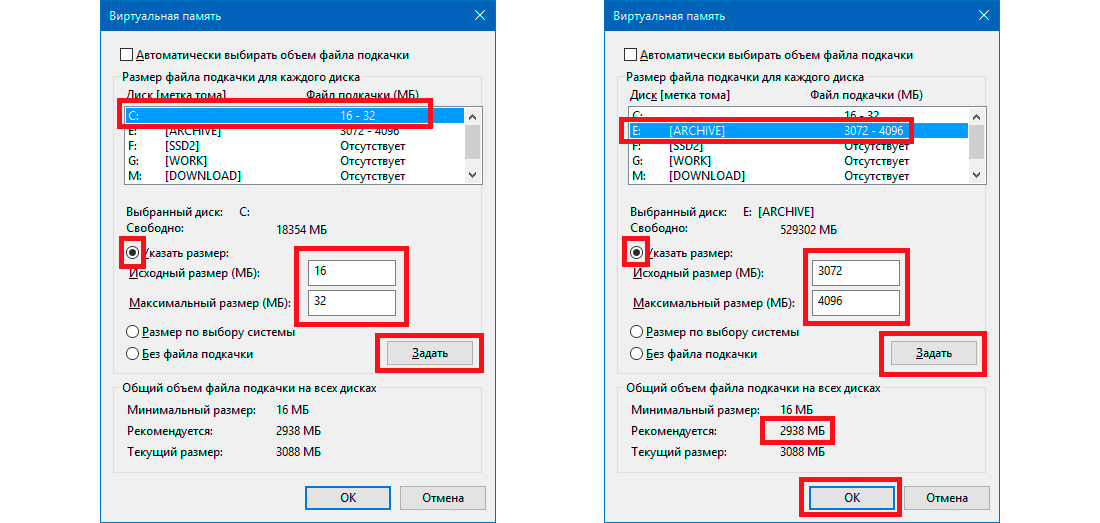







![Файл подкачки. правильная настройка файла подкачки и его оптимальный размер. — [pc-assistent.ru]](http://psy-files.ru/wp-content/uploads/9/1/d/91db35ff4b4d3a7d1e214556341d5fde.jpg)



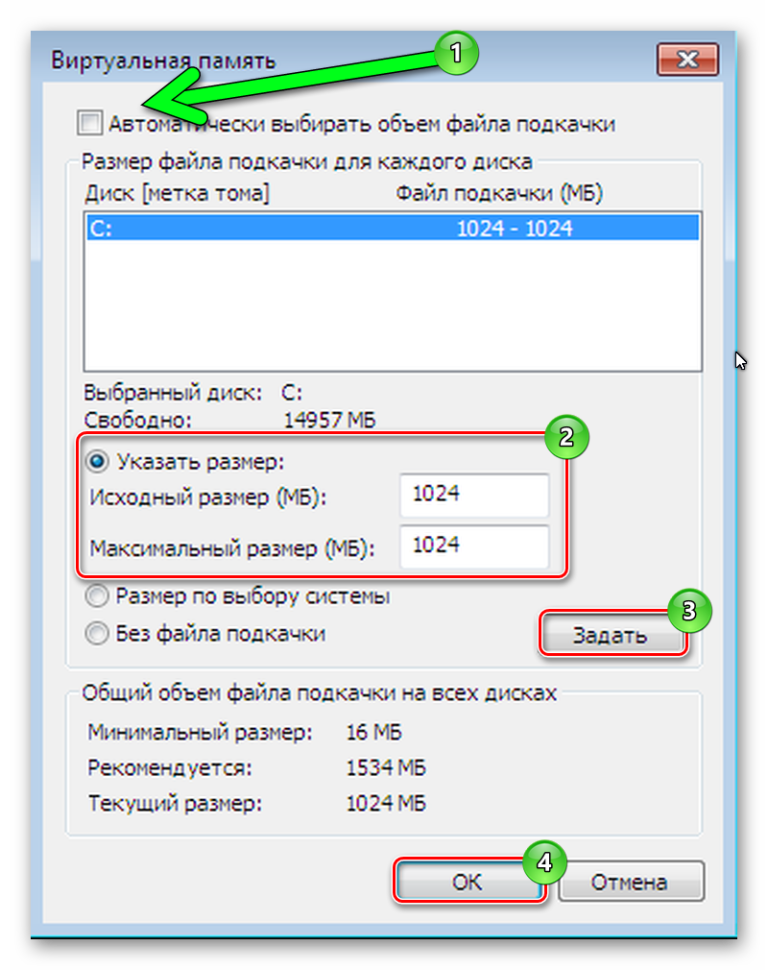


![Файл подкачки. правильная настройка файла подкачки и его оптимальный размер. — [pc-assistent.ru]](http://psy-files.ru/wp-content/uploads/7/8/2/782ba41ad1e015737946f4b9cdbc2a1b.png)









![Файл подкачки. правильная настройка файла подкачки и его оптимальный размер. — [pc-assistent.ru]](http://psy-files.ru/wp-content/uploads/b/5/9/b59005befce07dd2a7bc4099786e5554.jpg)







![Файл подкачки. правильная настройка файла подкачки и его оптимальный размер. — [pc-assistent.ru]](http://psy-files.ru/wp-content/uploads/d/3/9/d395bf753995da0d926bf57a7e48381f.jpg)






![Файл подкачки. правильная настройка файла подкачки и его оптимальный размер. — [pc-assistent.ru]](http://psy-files.ru/wp-content/uploads/1/e/1/1e1d4569345b8c28cdfd5ee2f95de359.jpg)











